|

|
|

|

|

|
Animated
Cursors
The
article in MacAddict
Magazine
|
|

|
|
The
Hack: Animated Cursor
An animated cursor (acur) is really just a list of many
cursors that make up an animation sequence. When you open up
the cursor (CURS) in the finder, you may notice that there
are many watch cursors (ID 2400 to 2406), each with the
minute hand in a slightly different position. The Mac cycles
through those cursors to make the watch appear animated.
To change the cursor's motion, you can edit each of those
CURS separately, or you can edit the acur, which contains a
list of the cursors in sequence and supplies you with a
special control to increase or decrease the animation speed.
We'll change the acur for the watch.
|
 1.
Create a copy of your System Folder and open it via
Resorcerer. Then select the acur type with the ID
-6078. 1.
Create a copy of your System Folder and open it via
Resorcerer. Then select the acur type with the ID
-6078.
|
|
 2.
Open the acur, and Resorcerer supplies you with a
special acur sequence editor. 2.
Open the acur, and Resorcerer supplies you with a
special acur sequence editor.
|
|
 3.
Open the first cursor icon (the watch) in the
sequence. 3.
Open the first cursor icon (the watch) in the
sequence.
|
|
 4.
Edit the cursor&emdash;we turned ours into a
little Mac. While you're drawing, remember to keep
an eye on the final image at its actual size to
keep your perspective while you're zoomed in. 4.
Edit the cursor&emdash;we turned ours into a
little Mac. While you're drawing, remember to keep
an eye on the final image at its actual size to
keep your perspective while you're zoomed in.
Notice: the little
x is the hot spot. This is the exact dot where
clicks count, so make sure you place it
properly.
|
|
 5.
Select and tweak each cursor in the acur sequence
until you've perfected the animation -- we made the
little Mac's screen slowly fill up. 5.
Select and tweak each cursor in the acur sequence
until you've perfected the animation -- we made the
little Mac's screen slowly fill up.
TIP: If your
cursors are in numerical order by resource ID,
Resorcerer's Cursor Editor lets you peek at the
previous or next frame in the sequence while you're
editing. Just click the little arrows to the right
of the Try Out button. You also can use the
editor's arrows to increase or decrease the time
delay between actions and make the cursor spin more
slowly or faster. Before turning your cursor loose
on the System, give it a cursory glance with the
Try Out button to see how well it
behaves.
|
|
6. Save your changes and drag your
original System file out of the System Folder,
rename the System copy to System (it should still
be in the System Folder), and restart your
machine.
|
The new acur will be active after you've rebooted, but
you won't be able to see your work until you need the cursor
to do something. What are you waiting for?

|
![]()
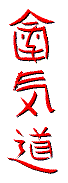
![]()




