Advocacy
Dojo (HowTo)
Reference
Markets
Museum
News
Other
![]()
Myths
Press
General
Hack
Hardware
Interface
Software
Standards
People
Forensics
Web
CodeNames
Easter Eggs
History
Innovation
Sightings
Opinion
Martial Arts
ITIL
Thought
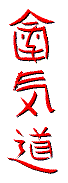
![]()
|
Icon Editing with Resorcerer
Open a copy of the Appearance extension, and select the Finder icon.
![]()
![]() The gradient area lets you set shades and patterns. You can
pour a color or pattern into various areas, then hold the
shift key down and repaint with a new color by clicking and
dragging the mouse over any palette area.
The gradient area lets you set shades and patterns. You can
pour a color or pattern into various areas, then hold the
shift key down and repaint with a new color by clicking and
dragging the mouse over any palette area.
![]() For icons used by the Finder, stick with the standard 34
recommended colors in the editor's palette to be sure that
colors stay the same at all color depths.
For icons used by the Finder, stick with the standard 34
recommended colors in the editor's palette to be sure that
colors stay the same at all color depths.
![]() The painting tools edit the display area and work just the
way you'd think they would. You can use the lasso tool to
select any part of the icon. To select background areas,
hold the command key down with the lasso. To select
disconnected areas, hold the shift key down also.
The painting tools edit the display area and work just the
way you'd think they would. You can use the lasso tool to
select any part of the icon. To select background areas,
hold the command key down with the lasso. To select
disconnected areas, hold the shift key down also.
![]() Actual Size view shows the actual size of each icon or
cursor.
Actual Size view shows the actual size of each icon or
cursor.
![]() The Snapshot button remembers the previous version of an
icon and lets you revert to any snapshot you've taken; just
tap the spacebar while you're working.
The Snapshot button remembers the previous version of an
icon and lets you revert to any snapshot you've taken; just
tap the spacebar while you're working.
![]() The display area is where you edit your cursors or
icons.
The display area is where you edit your cursors or
icons.
![]() Drag the tiny grow box to make the display area larger, or
click in the window's zoom box.
Drag the tiny grow box to make the display area larger, or
click in the window's zoom box.
![]() The masks show you which parts of your icon are transparent
and which parts are solid. The white area shows through to
your desktop, and the
The masks show you which parts of your icon are transparent
and which parts are solid. The white area shows through to
your desktop, and the
|