Advocacy
Dojo (HowTo)
Reference
Markets
Museum
News
Other
![]()
Myths
Press
General
Hack
Hardware
Interface
Software
Standards
People
Forensics
Web
CodeNames
Easter Eggs
History
Innovation
Sightings
Opinion
Martial Arts
ITIL
Thought
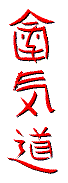
![]()
|
By: Pierre Igot
Identical dialog boxes
In Word 98, if you simply want to change a keyboard shortcut, you now need to (1) open the "Customize" dialog box (2) click on the "Keyboard..." button which opens a new dialog box which looks... exactly like the "Keyboard" tab in the Word 6 "Customize" window! See for yourself:
Keyboard customization in Word 98
The two dialog boxes are, for all practical purposes, absolutely identical. So much for rebuilding an application from the ground up! The difference here is, while in Word 6 keyboard customizing was of an importance equal to menu customizing and toolbar customizing, it has now been relegated to another level in Word 98.
Why keyboard customization has suddenly become less important or "secondary" compared to toolbar and menu customization, I do not know. The reason probably doesn't have much to do with program design and more with bad project management and lack of leadership on the part of the team responsible for keyboard shortcuts.
Separate selections
What is even less understandable and forgivable is that, when you select a specific command in the "Commands" tab in order to add it to a menu or toolbar and then decide that you also want to define a keyboard shortcut for it, you now need to open the "Keyboard" secondary dialog box and RESELECT the command that you have already selected in the main dialog box! And to make matters even worse, some of the commands do not appear in the same category in the "Keyboard" dialog box as they do in the main "Customize" dialog box!
For example, I wanted to add easy access to one command that I expect to use a lot now that Word 98 has this "check spelling as you type" feature: the "Hide Spelling Errors" command. (While I think it's neat to have automatic underlining of spelling mistakes in many cases, there are certain types of documents - such as text-only Web pages - where it's not warranted. Microsoft claims to have designed its spell checker so that it ignores HTML tags, but in my experience there are still lot of perfectly normal HTML tags that it underlines as spelling errors.) I therefore opened the "Customize" window and selected the "Commands" tab, which seemed the logical thing to do. I looked for the specific "Hide Spelling Errors" command (in the "Tools" category of commands) and selected it, but then when I clicked on the "Keyboard..." button, it opened this new, Word 6-like dialog box where the categories of commands were again listed in the left-hand side of the window and I had to search for the "Hide Spelling Errors" command AGAIN. In addition, this time this specific command is NOT available in the "Tools" category and you have to go through the "All commands" category in order to find it! Don't try this at home...
Defining shortcuts
Once you are in the "Keyboard" dialog box, defining shortcuts works exactly the same way it used to in Word 6. Did it -- and does it -- work well? You be the judge: Once you are in the "Keyboard" dialog box, you must first select a category of commands in the left field. Depending on the category you select, Word displays a list of corresponding commands in the right field.
Once you've selected the category that interests you, you then select the desired command in the right field with your mouse. So far so good. You would now expect to be able to type in the desired keyboard shortcut, so you promptly take your right (or left) hand off the mouse pad and back to the keyboard to type the shortcut. But no! Wait! This is a Microsoft product! Before you do this, you must CLICK in the "Press new shortcut key:" area of the dialog box with your cursor -- even though there is absolutely nothing else that you might want to do in this dialog box at that time! Even worse: once you've laboriously taken your hand back to the mouse, clicked in the area, gone back to the keyboard and typed your shortcut, you must now... go back to your mouse and validate it with a click on the "Assign" button!
Your shortcut now appears in the "Current Keys" list (you can have more than one shortcut assigned to each command). Of course, if your shortcut happens to be a tad "complicated", like "command-option-shift-O" or some similar arcane, unheard of combination, you can be sure that Word will take pleasure in making you notice that the non-resizable "Current Keys" area is much too small to display such a combination on a single line and actually truncates a good half of it -- at least enough so that you simply CANNOT see what the last portion of it is, which of course is the most essential one -- since something like "command-option-shift" is, without the "O" part, well, a bit less informative, isn't it? The end result is of course that, if you ever happen to forget a shortcut that you have manually assigned to a specific command, you often cannot tell what it is because you cannot read it in the "Current Keys" area and you're left experimenting with the 26 letters of the alphabet and more in order to find it. In other words, you'd better write down your shortcuts on a piece of paper! (Of course, as far as I can tell, Word 98 doesn't offer you the option to print a list of all custom-defined shortcuts for your personal usage.)
|